Selecting a Featured Image (and Why You Might Want to Select One)
When you create a post, you can choose a featured image for it. There are a few reasons why you might want to take the time to set the featured image:
Show and Tell Posts
When you create a post in the show and tell category, it is featured at the top of the home page where images (with links) from the 7 most recent show & tell posts are displayed in the slider in the top half of the page. If you don’t choose a featured image, the image will not be resized to fit the space. For example, an image from Dena’s post with her latest incredible Woven Bars pillow looked like this earlier today:
If you select the featured image, it will crop the image so that it expands to fill the space in the home page slider, like this:
Note that the process will not make a small photo bigger and that’s why you sometimes see blank space in the slider. FYI, the slider is 800 pixels wide.
Posts With Multiple Photos
If you create a post in any category with multiple photos in it, selecting the featured image will allow you to specify which of the photos you want to appear:
- In the home page slider (for show and tell category)
- In the Recent Work section on the home page (for block category) which shows the block photo from the three most recent posts
- In the Recent posts on the home page (for all categories) which shows the most recent posts (all categories)
- On the main Blog page (for all categories), Community page, and Help which display the list of bog posts with a single photo and excerpt
- On the main gallery page (for show and tell category)
How to Set the Featured Image
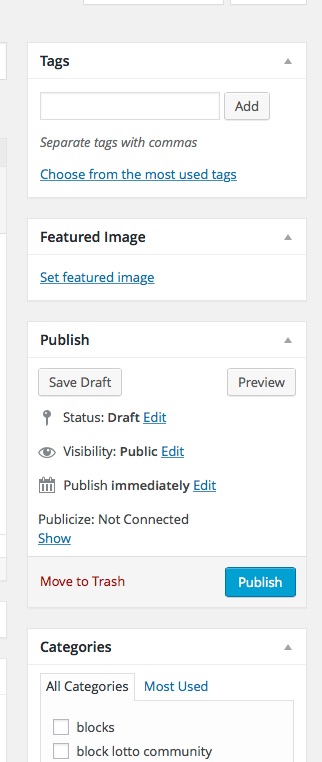 When you are creating your blog post, on the right side of the screen, there is a section titled Featured Image, below Tags and above Publish and Categories.
When you are creating your blog post, on the right side of the screen, there is a section titled Featured Image, below Tags and above Publish and Categories.
After you have created your post, including uploading your image(s), click the link “Set featured image.”
It will take you to a view of the Media Library, where you click to select the image you want and then click the blue button in the bottom right of the screen, labeled Set Featured Image
You will then return to your post, with the image you have chosen now being displayed in the Featured image section, like this:
I often edit show and tell posts for which a Featured Image has not been set so that the image, if large enough, will fill the slider … but MY choice may not be yours and so I encourage you to take this extra step so that your post appears as you would like it, on the home page, on the main Blog page and, for show and tell posts, on the Gallery page.
I also edit posts in other categories with multiple photos if I think the displayed image isn’t the most representative–but again, that means that I am making the choice about your content, not you.
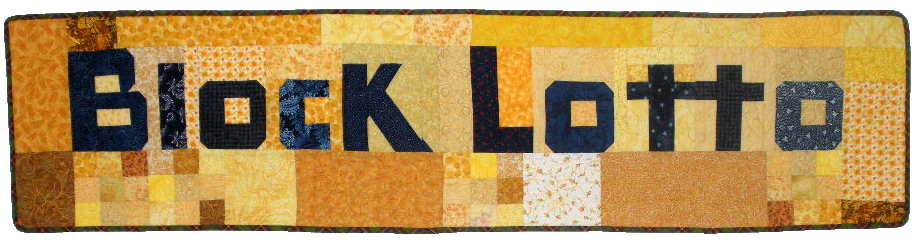
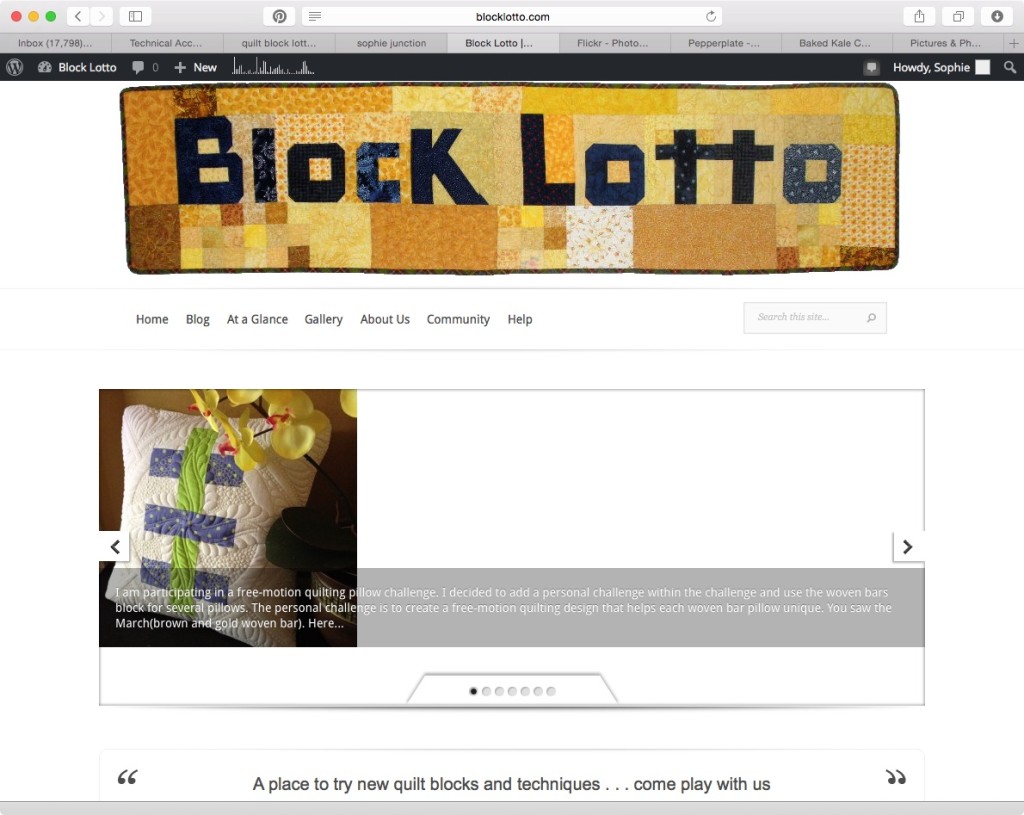
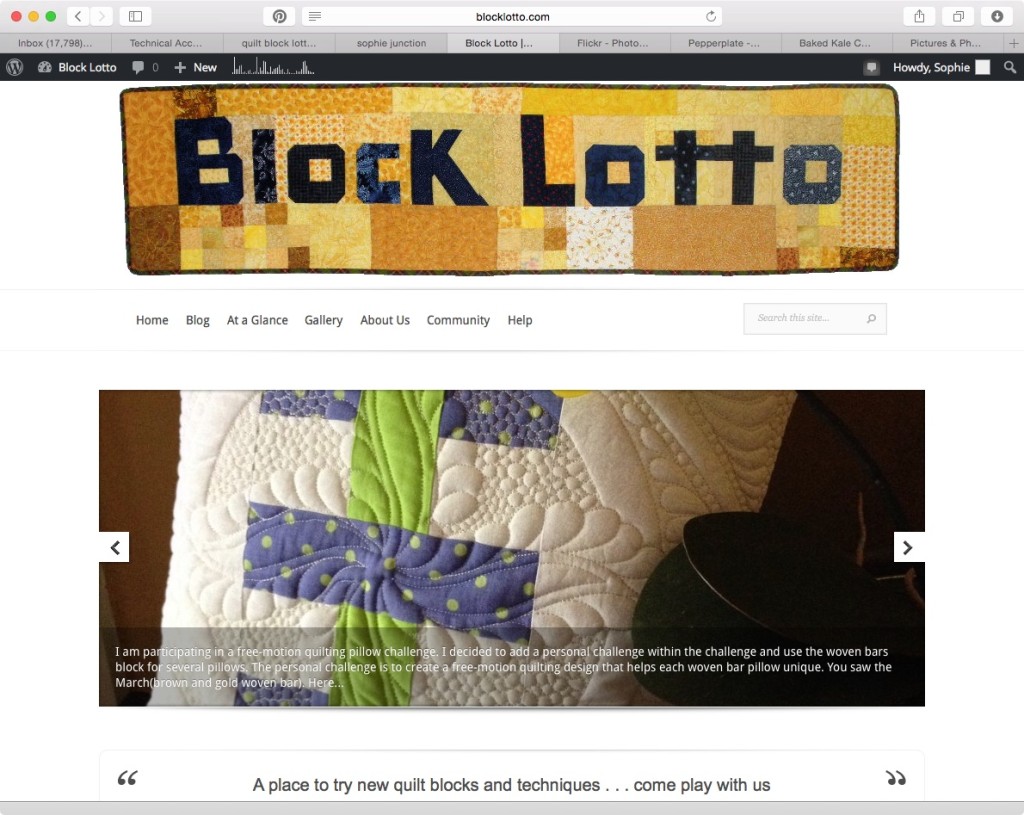
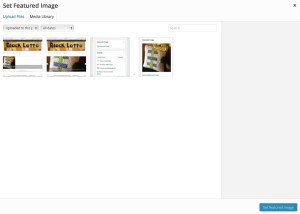
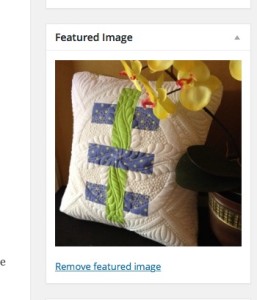
THANK YOU!!!
thanks . I never knew what that feature Beas all about.
Huh. I didn’t know you could do that. Thank you for pointing it out and explaining so clearly.
Now all I have to do is get back in the groove and create something to post!!
Thanks, I wondered how you got the larger images re-sized as banners. Love these little techie tips!